あなたは知らない番号から電話がかかってきたらどうしますか?
出るべきか出ないべきか迷ったり、番号を調べて迷惑業者か確認したりすると思いますが、そこに使った時間を請求したいくらい無駄ですよね。
迷惑電話なんて滅びればいいのに……。
もしGoogle Pixelを持っているなら、「通話スクリーニング機能」で悩みから解放されます!
Googleアシスタントが代わりに電話に出てくれるので、怪しい電話に怯える必要はありませんし、向こうの時間を無駄にする嫌がらせもできます。
この記事では、Pixelの通話スクリーニングの使い方から、知っておくと便利な設定まで詳しく解説します。
Pixelの通話スクリーニングとは?
Pixelの通話スクリーニング機能は、Googleアシスタントがあなたに代わって電話に応答してくれる機能です。
操作は簡単。
着信時の画面に「通話スクリーニング」ボタンが表示されているなら、それをタップするだけ。
ざっくりいえば、留守番電話機能みたいなもの。
AIが発信者に要件があるか質問し、会話内容をテキストで表示してくれます。
通話スクリーニングのメリット
機能のメリットをいくつかまとめました。
一番は「時間の節約」かなと。
- 迷惑電話を識別できる: 不審な電話に出る前に、相手が誰で何の用件なのかがわかります。
- 時間を節約できる: セールスや勧誘などの不要な電話に時間を割く必要がなくなります。
- ストレスを軽減できる: 迷惑電話の不安やストレスから解放されます。
- プライバシーを守れる: 自分の電話番号を相手に知られることなく、用件を確認できます。
意外と電話って、出られない時にかかってくることあるじゃないですか。
電車に乗っている時とか、運転中とか、図書館など公共施設の中とかね。
そんな時こそ、スクリーニングをポチッと押して、要件をテキスト表示してくれるのは、かけなおす内容もわかるしありがたいですよね。
将来的に迷惑電話もAI任せになりそうだし、AI同士で煽りあった会話をするようになる可能性もあります。
通話スクリーニングは今後、すべてのスマホに搭載されて欲しいですね。
通話スクリーニングの使い方
Pixelで通話スクリーニングを使うのはとっても簡単。
もともとPixelかつGoogleアシスタントが先駆だった機能ですが、23年以降のAndroidスマホなら初期バンドルされるようになっているはず。
- 電話アプリを開く: Pixelの標準電話アプリを開きます。
- 着信を待つ: 電話がかかってくるのを待ちます。
- 「スクリーニング」をタップ: 着信時に表示される「スクリーニング」ボタンをタップします。
- 画面を確認: Googleアシスタントが発信者と会話し、その内容が画面に表示されます。
- 対応を選択: 表示された内容に応じて、「電話に出る」「メッセージを送る」「拒否する」などの対応を選びます。
通話スクリーニングは、いくつかの設定をカスタマイズすることで、さらに便利に活用できます。
- 電話アプリを開く: Pixelの標準電話アプリを開きます。
- 設定を開く: 画面右上のメニューアイコン(︙)をタップし、「設定」を選択します。
- 「通話スクリーニング」を選択: 「スパムと通話スクリーニング」または「通話スクリーニング」をタップします。自動も可能。
- 設定を変更: 「音声」や「通話スクリーニングの音声を保存」など、必要に応じて設定を変更します。
音声は「男性」「女性」から選べます。
推し活をしている人なら、ここを推しに変更することも、いずれ可能になりそうですね。
スクリーニングは自動応答にも使えるので、コール秒数のどこで起動させるかカスタマイズも可能になります。
自動応答は、出られない時を想定した設定にするのが望ましいですね。
もし電話が苦手なら、会社からの通話をAIに任せるのも、賢い使い方じゃないかと思います。
まとめ:迷惑電話の番号共有がされるようになるとアツい?
Pixelの通話スクリーニングは、迷惑電話対策に非常に効果的な機能です。
実際にやってみた体験談は、こちらのまとめが参考になると思います。
知らない番号からかかってくる電話は、「番号を検索して相手を調べてから判断する」タイプの人も多いのではないかと(私がそう)。
迷惑電話の番号をのせているウェブサイトもあるし、その情報がAIに共有されることで、通話スクリーニングも精度がましていくんじゃないかなと考えます。
ゆくゆくは、AIがまず電話に出て相手先を確認し、それから本人につなげるタイプになっていくかもしれませんね。
Pixelの通話スクリーニングは簡単ですし、設定も柔軟に変更できるので、ぜひ活用して快適なスマホライフを送ってください。

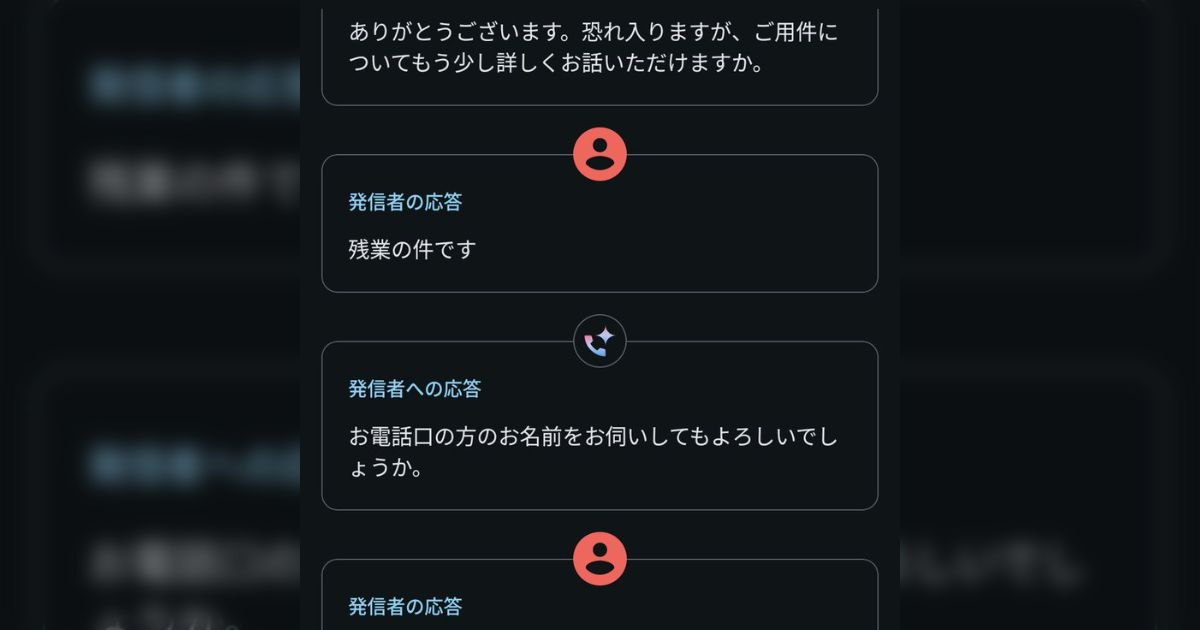
コメント