もうこれで何度目のWP構築だろう。
何度やっても、ウェブサイトの形を整えるのは一筋縄でいかない。十人十色の言葉があるように、扱うテーマによってスタイルは変わるし、使うテーマによってもデザインの味が違う。
「いい加減に”やることリスト化”しよう」
……で、Notionに経験をまとめつつ書き上げたメモがここ。テーマごとの設定は違うため、デザイン関係は省いているけれど、サーバーに設置してから公開までの流れはメモしています。
WordPressのインストール後にやるべき事
WPインストール後にする一連の流れはこんな感じ。
- 「設定」→「表示設定」で”検索エンジンがサイトをインデックスしないようにする”にチェックを入れる
- 「外観」→「テーマ」からプリインストールのWPテーマを消す(twenty-twentytwoとか)
- 使用するWPテーマを設定
- 「ユーザー」→「プロフィール」でサイトにのせる名前を”HN”に変更
- プライバシーポリシーの設置(固定ページになければ「設定→プライバシー」で作れる)
- 最低限入れるプラグインのインストール(後述)
- サンプルページの『Hello World』を参考にテーマのスタイルを決める
- 自己紹介を含めたAboutページを作成
- 準備ができたらサイトのインデックスをさせる
- アナリティクス・サーチコンソール・Bingなどに登録する
この辺は「テンプレ化」しているし、設定は流用できるので作業化済み。
一筋縄じゃないのが見た目を弄るデザイン関係。キレイで見やすいウェブサイトの答えって……なかなか見つからないんだ……。
WordPressを設置しようとして、ここにたどりついた人の助けになったら幸いです。
サイトお披露目までnoindex(じゃなくてもイイ)
”インデックスをしないようにする”はしてもしなくてもOK。
WPをインストールした段階で燃え尽きてしまい、放置する恐れがあるなら「noindex」にしておくと、サーチエンジンに嫌われないかも?程度の気休めになる。
インデックスしてない状態だと、後に設定するGoogle Analyticsとかのウェブサービスに登録できないので、そこで気づくことも。
ハンドルネームへの変更は見落としがち
わりと見逃すのが「HNへの変更」かも。
初期状態は著者をログインIDで表示するから、セキュリティを考えると”そのまま”は回避しておきたい。著者名は長い目で見ればSEOに関わってくるので、恥ずかしくない名前に設定しておきたい部分。
プライバシーポリシーのページは必須
プライバシーポリシーを記したページを設置するのは、個人情報保護法を守ってますよ~の意味で必要なモノ。GoogleAdsenseなりのウェブ広告を使うためにも必須。
No広告で行く場合でも、ポリシーページが無ければ「悪いことしてるんじゃね?」と、サーチエンジンのクローラーは思いかねない。AI相手ならなおさら。
WP標準のプライバシーポリシーは、直和訳で何いってるかわかんないので、順序よく書いてある「雛形」を参考にするといい。法人と個人で違うのは”当事者の表記”くらい。
企業なら”当社・弊社”にすればよくて、個人なら”当サイト・管理者”でいい。どちらも『名称・名前』は必須。

HelloWorld!!との別れ
ウェブサイトは見やすく文字装飾がキレイなのがイイ。
それを確認するためにサンプルページが欲しいけど、WP標準のアレは参考にならない。本文は少なくてもいいけど、見出し1~4は欲しいし、引用なりリンク表示なり、テキストスタイルを一通り使ってくれる優しさは欲しい。
テーマ固有の特殊ブロックもあるので、そういうのを一通りサンプルで使用して、「外観→カスタマイズ」から調整していく。
ちなみに当サイトは『SWELL』を使用。購入すれば複数サイトに使えるし、シンプルかつ高機能で表示も速いのがとってもおすすめ。

いつも最低限インストールするプラグイン
SWELLを使っていると、高速化プラグインがほぼ要らなくなるので、より表示速度を最適化にする系をインストールしている。なので、別のテーマを使っている人の参考にはならないかも。
- Contact Form 7
- EWWW Image Optimizer
- WP-Optimize
- XML Sitemap & Google News
Contact Formが欲しいワケ
「Contact Form」はお問い合わせフォームを設置するプラグイン。
なぜ必要かっていうと、GoogleAdsenseの審査で「サイトにお問い合わせフォームが必要」になるから。━━申し込む予定がないなら無しでもよかったりする。
近年はSNSからDM直とか、ディスコなりスカイプなど、個人宛にメッセを送る方法も多様化しているので、利便性を考えればお問い合わせフォームを別に設置するのはナンセンスかもしれない。
Googleフォームで許してほしい。
EWWW Image Optimizerは必須
「EWWW」は簡単にいうと、WPで使う画像を自動で軽くしてくれるプラグイン。
画像データを非圧縮より少なくしてくれるので、ページ読み込み速度が向上する。速く表示されるようになるから、ユーザーもイライラしなくてすむし、サーチエンジンの評価も爆上がり。そしてサーバー容量の節約にも(一応は)なる。
次世代画像フォーマットの「WebP」にも変換できちゃうスグレモノ。
設定はデフォルトでもいいくらいだけど、いろんなところが丁寧かつ特化した設定方法を抑えてくれているので参考に。
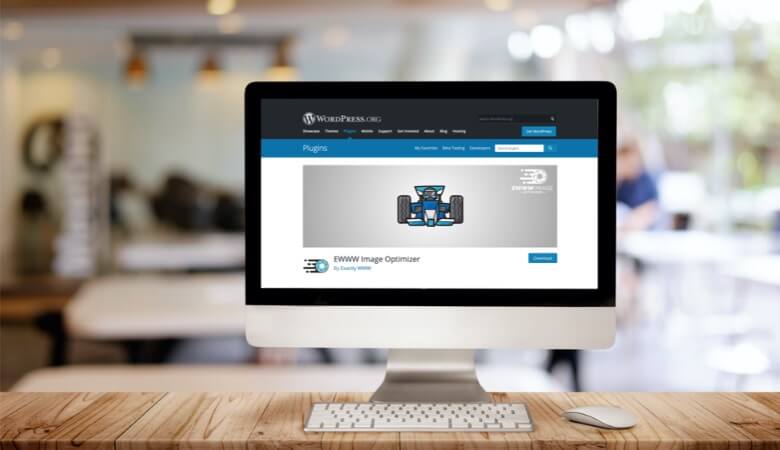
WP-Optimizeはリビジョン調整とJava圧縮
「WP-Optimize」はざっくりいえば、WP全体を軽くする設定が可能なプラグイン。
主にデータベースを最適化・圧縮するので、間違った設定をするとページが真っ白事件が起こる可能性がある。戻す自信がないなら、サーバー側でバックアップ(ロールアップ)を設定してから臨んでいただきたい。
SWELLは独自の高速化設定がある(下画像参照)ので、カバーしきれないJavaとリビジョン(投稿履歴)の削減と圧縮に使用。

WPは記事を書いている最中でも逐一保存している。おかげでブクマから別ページに飛んだときでも、すぐ直前の状態に戻れるんだけど、保存データが自動で消えないので、データベースの肥大に繋がってしまう。
そういった一時バックアップの量を調節するのがWP-Optimizeの役目。リビジョンの調整は別に専用プラグインもあるけど、同時にスクリプトの圧縮もできるこっちが多機能かつ信頼があって、個人としては気に入っている。
プラグインはたくさん入れると、サーバー容量を圧迫するし、プラグラムが多く動くことになるから、サーバーの動作を重くする原因に。なるべく少なくするには、機能を”兼用するタイプ”を用いるといい。

XML Sitemap & Google News
サイトマップ生成が主な役割。それを持ってサーチコンソールとBingに「お願いします」と登録させていただく。
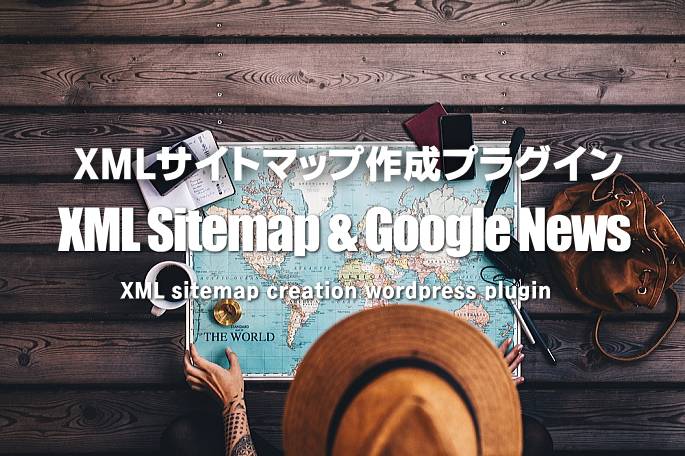
【おまけ】WP高速化プラグインのおすすめ
紹介するWP高速化プラグインは、有料テーマのSWELLを使っていると要らないタイプ。
- WP Fastest Cache(キャッシュ最適化)
- Autoptimize(データベース最適化)
- EWWW Image Optimizer(画像圧縮最適化)
- より高速なサーバーに乗り換える
無料の「cocoon」でもキャッシュとソース圧縮の機能はあるから、過去より高速化プラグインの必要性は薄れている。サーバー側もSSDは当たり前になったし、搭載CPUやメモリもエグいことになっているのも背景。
WPはサーバー上で動くプログラムなので、○ンキの安PCよりも札束でぶん殴ったマシンで動かすほうが格段に速い━━。
レンタルサーバーの広告をのせるのは、アフィ目的もあるけれど、単純に「より速いサーバーに金かけたほうが表示速度は上がる」のは確か。個人なら「ConoHaWING」か「Xserver」使えばキャッシュとソース圧縮をちょちょいで最大限のパフォーマンスになる。
ここまでが、私がWPをインストールして公開までにするべきことのまとめ。
【終わりに】無くてもいいけど有るほうがいいファビコン
ウェブサイトをブラウザで開くと、”アイコン”が表示されるじゃないですか。
あれの有無は地味にデカくて、今はGoogleの検索結果でも表示されるし、iOSならブックマークをホーム画面に表示するとアイコンが置かれるようになっている。
WPはデフォルトで設定はされているし、一目で「WPだな」とわかるファビコン。
ここは視覚に訴える部分のため、サイトタイトルを含めてあっさり見やすいデザインのロゴを作成しておきたい。「デザインは自信がないよぅ」な人でも、簡単に作成できるツールもあるので活用してほしい。
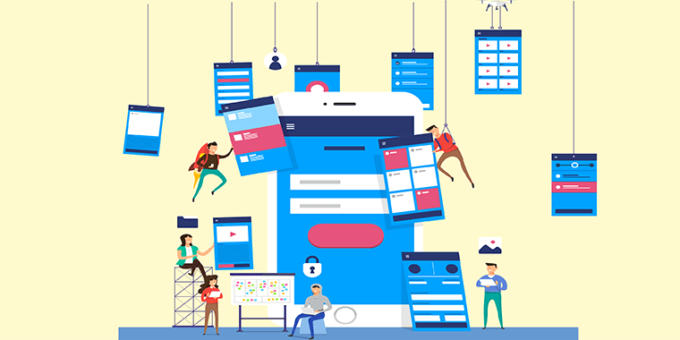
ちなみに当サイトのファビコンは、「canva」でアイコンのテンプレートから、適当にそれっぽく作成したもの。canvaはサムネイル作成に使っており、複数の画像をすっきりまとめるデザインテンプレートも豊富だし、文字入れも簡単なのがありがたい。
記事を作ってから整えるモノ
ここまでのは下準備みたいなもの。
記事を書いてようやく取りかかれるのが、カテゴリ・タグ分けにメニュー表示など、コンテンツへの導線を配置する作業。これは10記事以上くらいから考えるタイプ。
当サイトは検索流入のみを想定しているので、直接記事に飛んできてオーライな1カラム仕様。
サイドバーをつけると広告を増やせるメリットがあるけど、スマホ表示だとまず見られない位置なんだよなぁ。現在は投稿ページをいかに見やすくリッチにするかが要になっている感じ。
━━ここまで読んでいただき、ありがとうございました!また別の記事にて会いましょう。

コメント